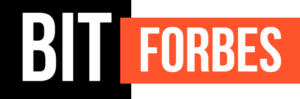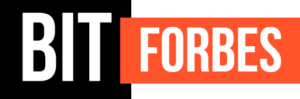You might see this image of an English ship floating in a sink and wonder how it’s done. The magic of Photoshop brings your imagination to life, and it’s only limited by your knowledge and experience. But how much effort does it take to add elements to an image like this?
It turns out you can create your own creative imagery with only a few steps.
You don’t have to be a graphic designer to add a new element to your photos. Continue reading to learn how to add elements to an image in Photoshop.
Select Your Images
The first thing you should do when adding elements to a photo is choose the image and elements you want to insert. Ask yourself what the intent is behind your element. This will help you visualize how your image elements will change the overall image.
With these in mind, you need to bring them into Photoshop. You’ll need both your image and elements downloaded to wherever you’re editing from. Click on the ‘Open’ tab in the menu to access your images.
From here, you simply need to open each image. The background image and each of your elements will upload as individual layers. Check out this blog to learn more about how these Photoshop layers affect your editing process.
Move Your New Element Into Position
Now that you have your image and element uploaded into Photoshop, it is important to insert them realistically. To start placing Photoshop elements, use the move tool in the list of tools on the left-hand side of the program. With the move tool selected, you can click and drag the element you want to place.
Using the move tool helps you position your new element and determine where it fits in the background image. With this completed, you can start to fine-tune the element to realistically fit the image.
Adjusting Your Element
While your new element is in the position that you want it, you can start to make adjustments. Likely the element needs some touchups, and with a few tools, you can clean it so that it fits just right.
If your element comes with a background, you’ll want to remove it. You can do this using the ‘Layer Mask’ tool. This will allow you to hide the parts of the element that you don’t want to appear in the overall image.
Likely, your new element isn’t the appropriate size for the image. To adjust this, you can use the ‘Free Transform tool’ This lets you modify the size, angle, and placement of the element.
Finally, you might find that your element needs to go behind something in the image. To do this, you’ll create a mask on the image where your element should display. Anything that is unmasked on the image will sit in front of your element, creating the depth that you desire.
More Photoshop Tutorials
We hope that this blog gave you a grasp on adding a new element to your Photoshop image. While this is a great way to enhance your photos, there are many other methods to learn.
For more helpful Photoshop tutorials and editing advice, check out our Education section.